[ad_1]
Right here Are 8 Steps for Making a Customized Quiz in Articulate Storyline 360
Apply at the side of the stairs defined beneath to construct your personal interactive quiz.
Step 1: Getting access to the quiz
Start through opening your Articulate Storyline mission. As soon as you might be within the default view, navigate to the “Slides” tab positioned within the most sensible ribbon. From the quizzing phase, select the “Freeform Query” possibility.
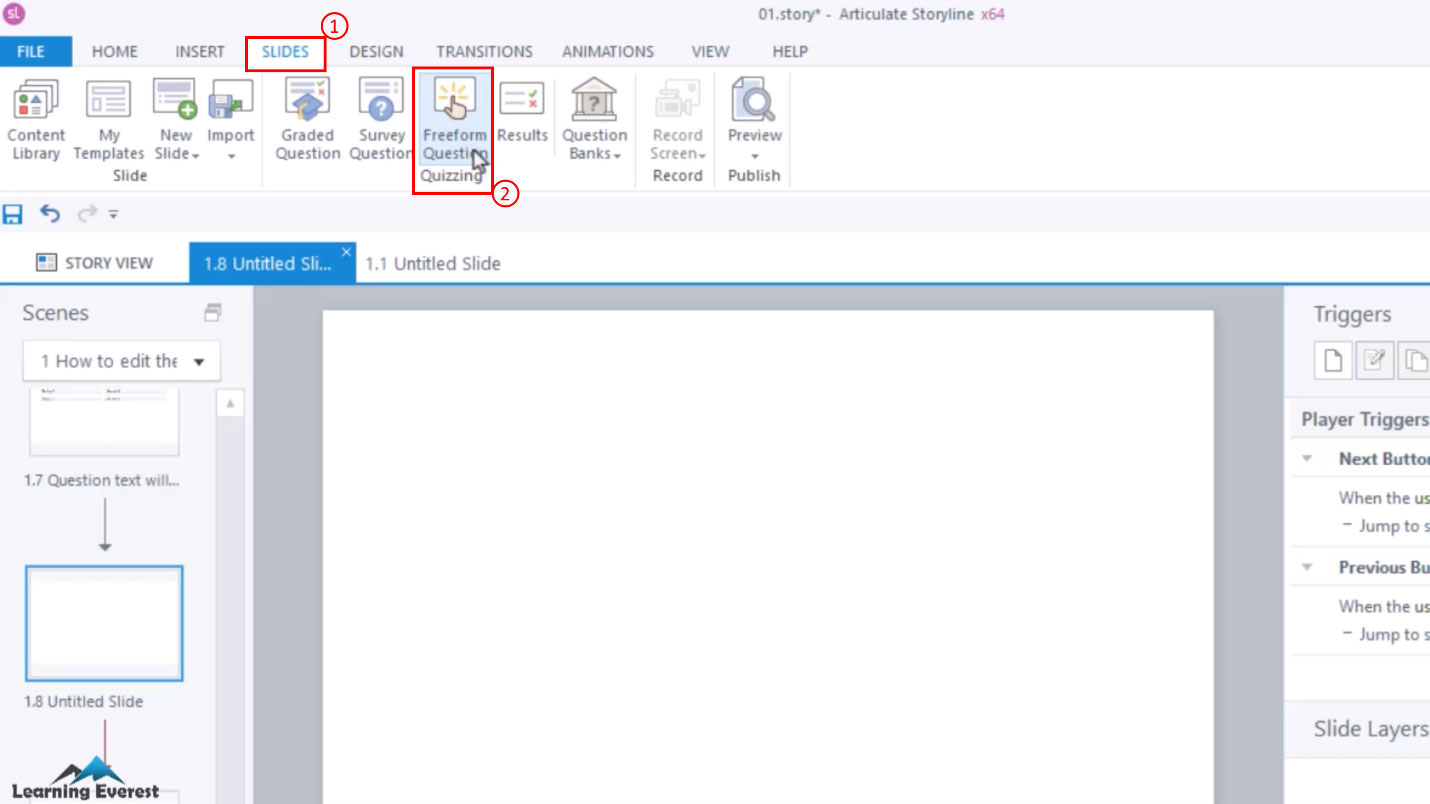
Steps to Create a Customized Quiz in Articulate Storyline 360- Getting access to the quiz
Step 2: Settling on a query sort
A menu with a couple of query varieties will seem at the display. Make a selection any of the query varieties, for instance, select the “Select one” query sort. Click on “Insert” to continue.
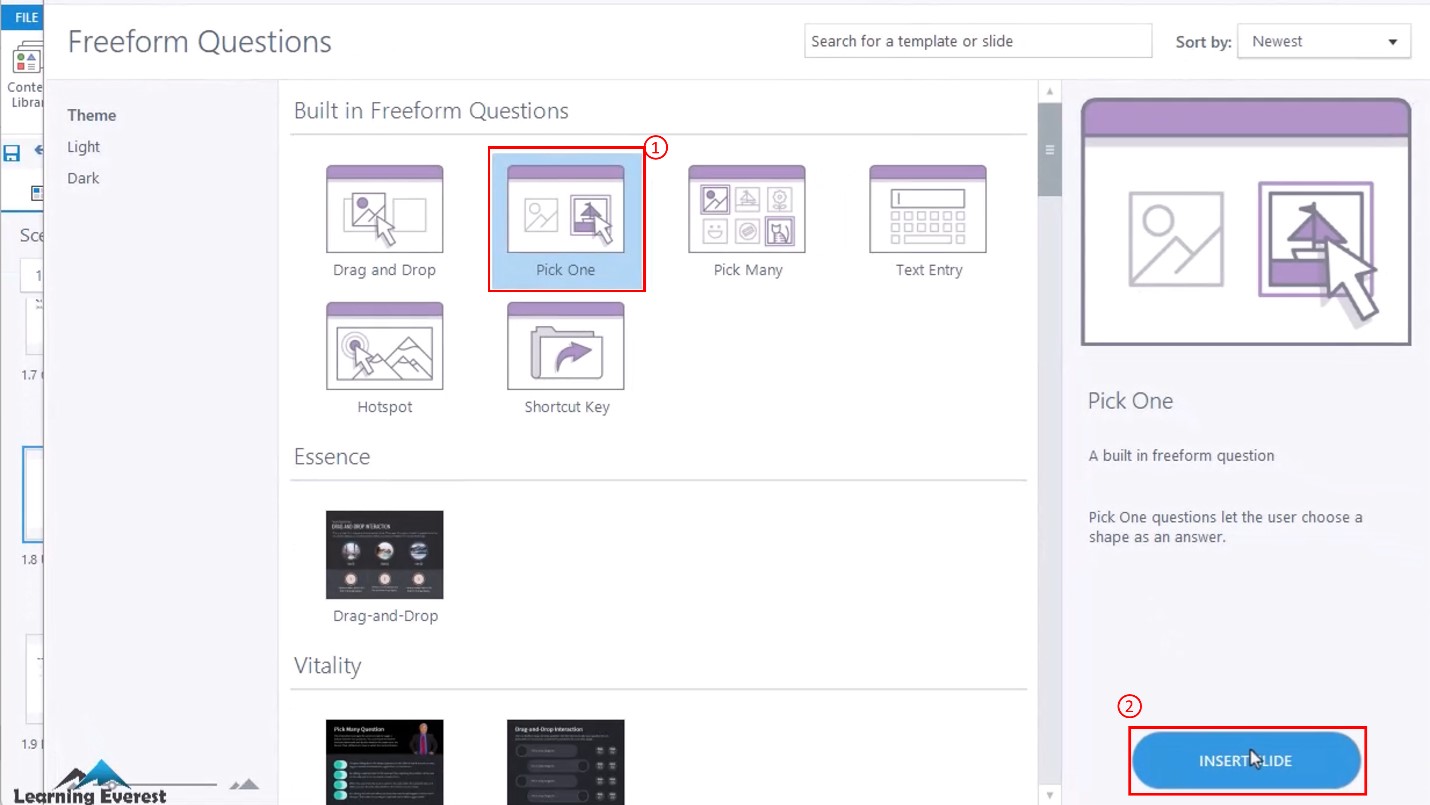
Steps to Create a Customized Quiz in Articulate Storyline 360- Settling on a query sort
Step 3: Including a query
Transfer to the shape view through the usage of the panel at the proper facet. Right here, you’ll be able to outline right kind and fallacious responses and customise comments if essential. So as to add a query, cross to the “Insert” tab, make a choice “Textual content Field,” and draw a textbox at the display. Sort your query into the textbox.
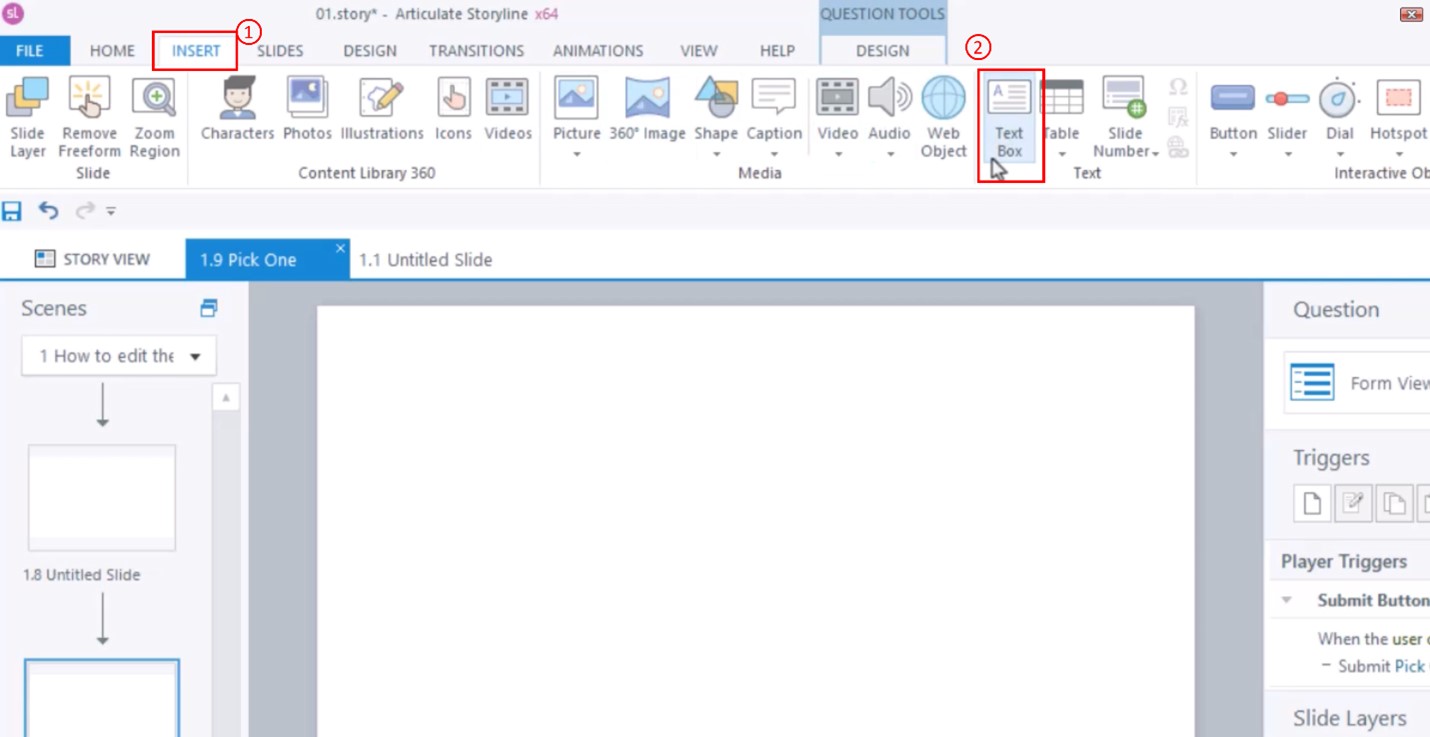
Steps to Create a Customized Quiz in Articulate Storyline 360- Including a query
Step 4: Growing choices
To create reply choices, return to the “Insert” tab, open the “Enter” dropdown from the “Interactive Items” phase, and select radio buttons. Insert them at the display and give you the choices subsequent to the buttons.
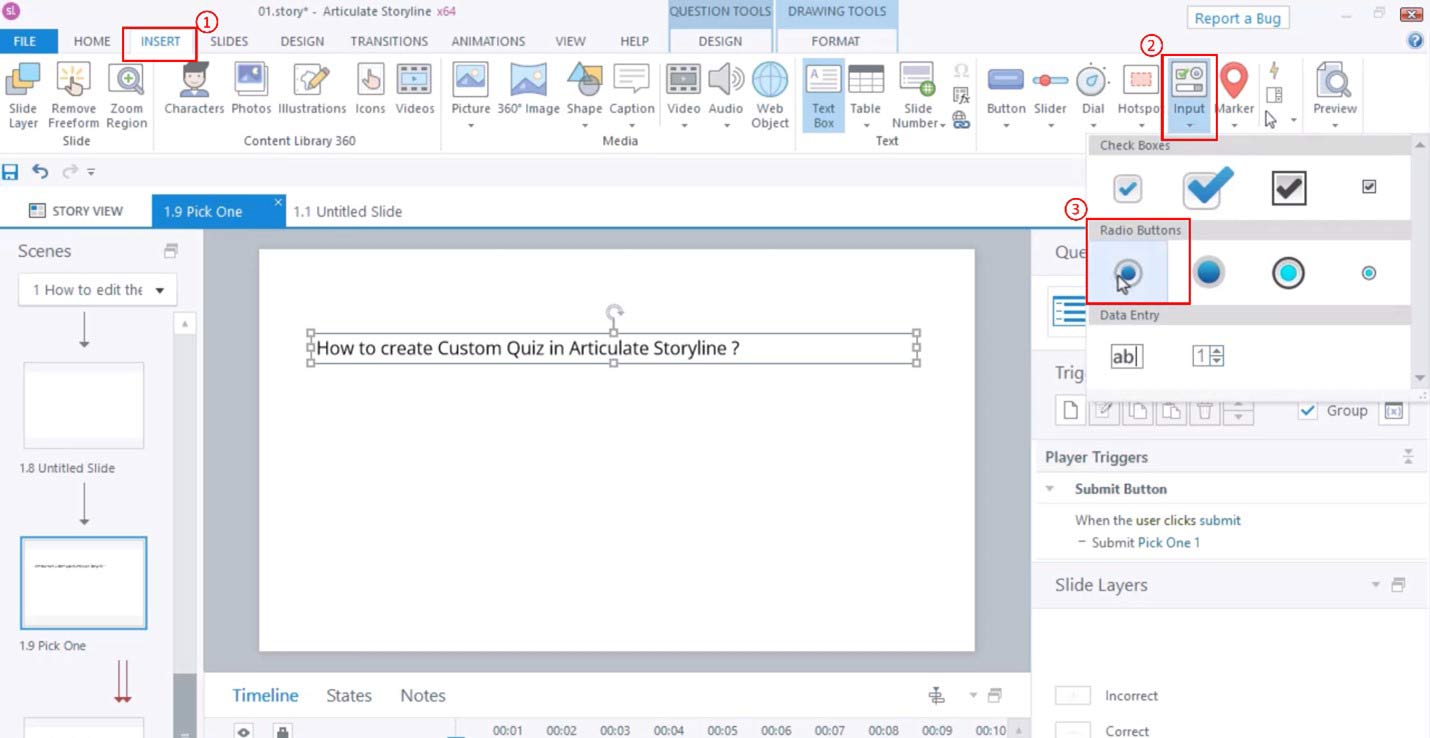
Steps to Create a Customized Quiz in Articulate Storyline 360- Growing choices
Step 5: Atmosphere right kind and fallacious responses
Go back to the shape view and navigate to the “Input the selections” phase. Upload the radio buttons as possible choices and specify the proper reaction through deciding on it within the “Proper” column.
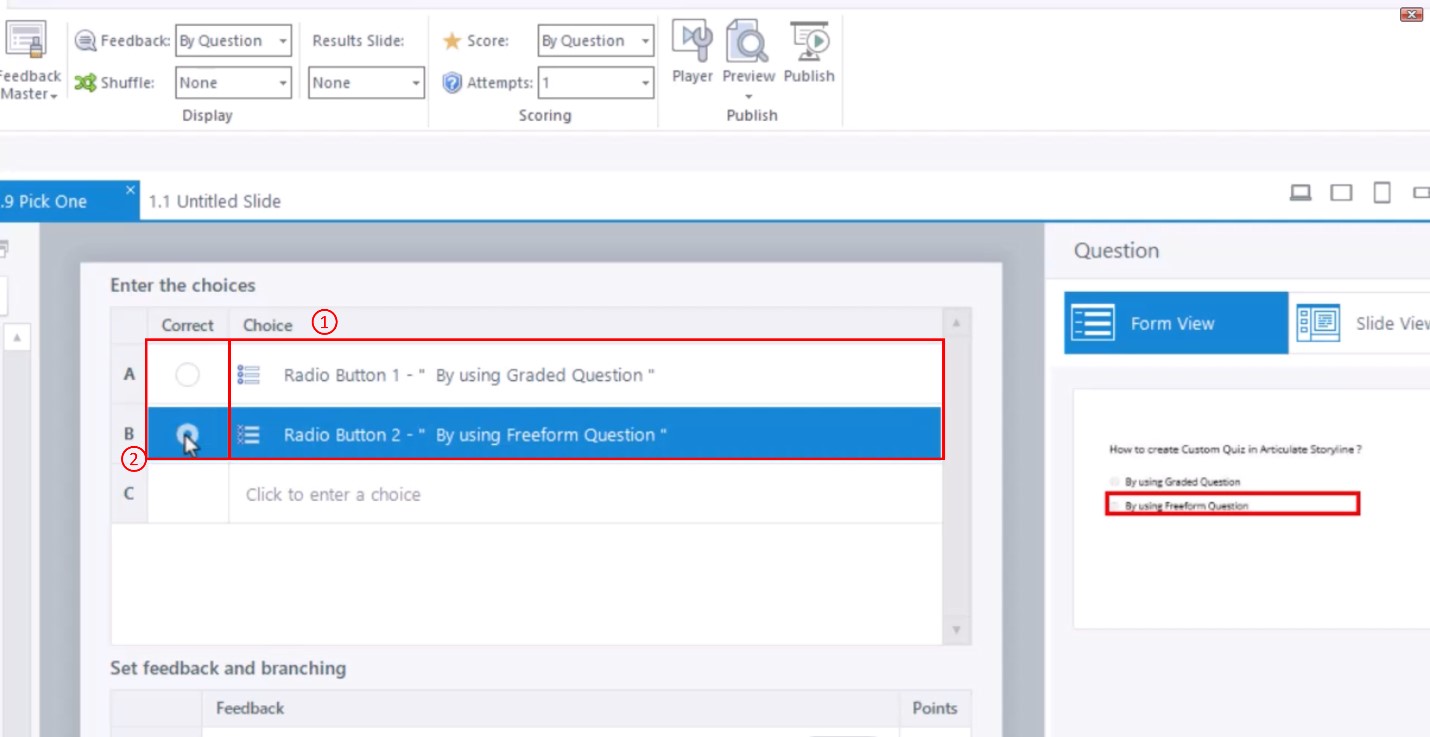
Steps to Create a Customized Quiz in Articulate Storyline 360- Atmosphere right kind and fallacious responses
Step 6: Including a put up button
To customise the quiz additional, you’ll be able to upload a customized put up button. Click on the tools icon on the backside proper to open the Slide Homes tab. Uncheck “Publish” and click on OK. Then, insert a button from the “Interactive Items” phase and label it as “Publish”.
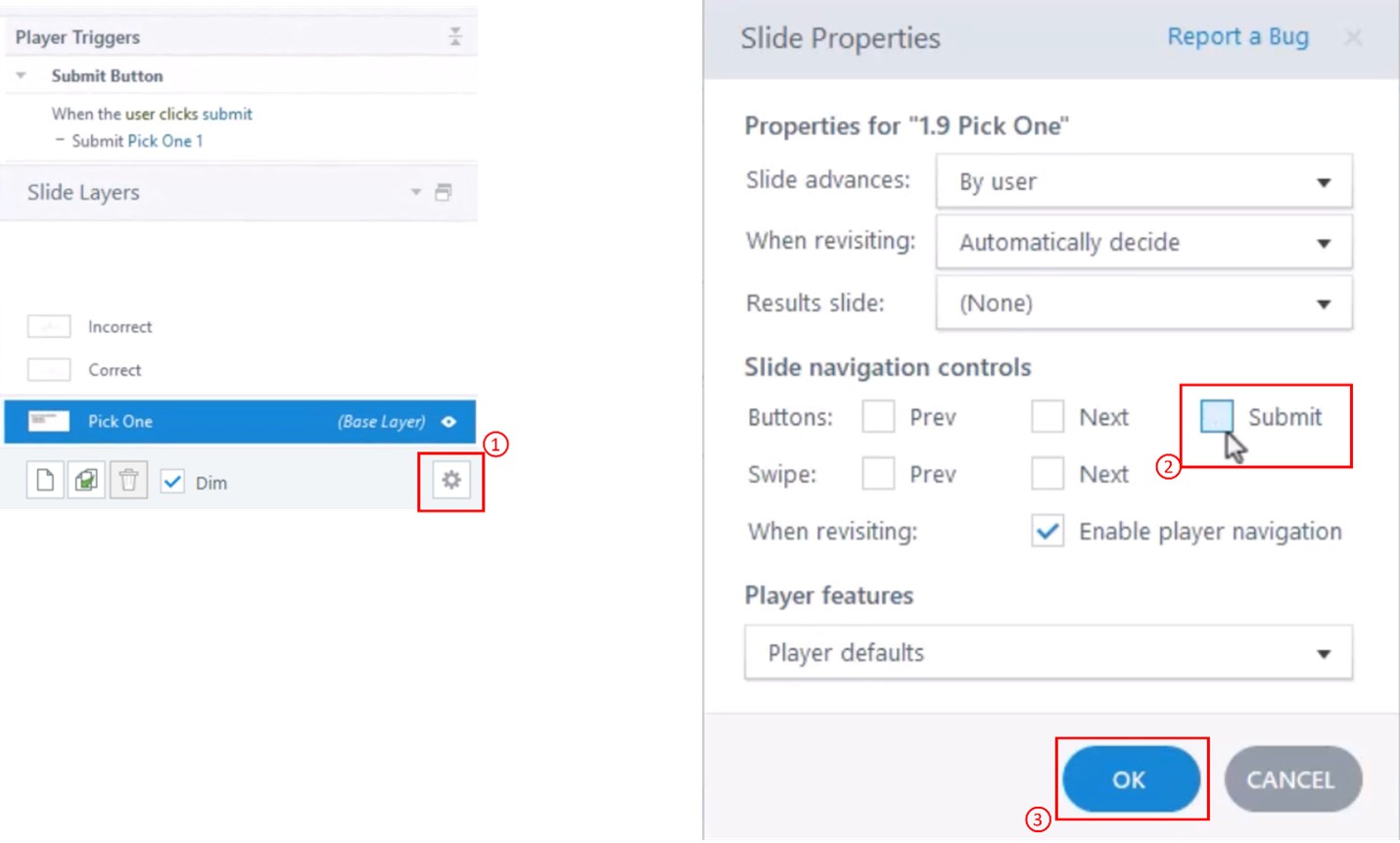
Steps to Create a Customized Quiz in Articulate Storyline 360- Including a put up button
Step 7: Triggering the put up button
Make the put up button useful through including a cause. Transfer to Slide View, make a choice the button, and open the Cause Wizard from the correct panel. Configure the cause to put up the interplay at the display.
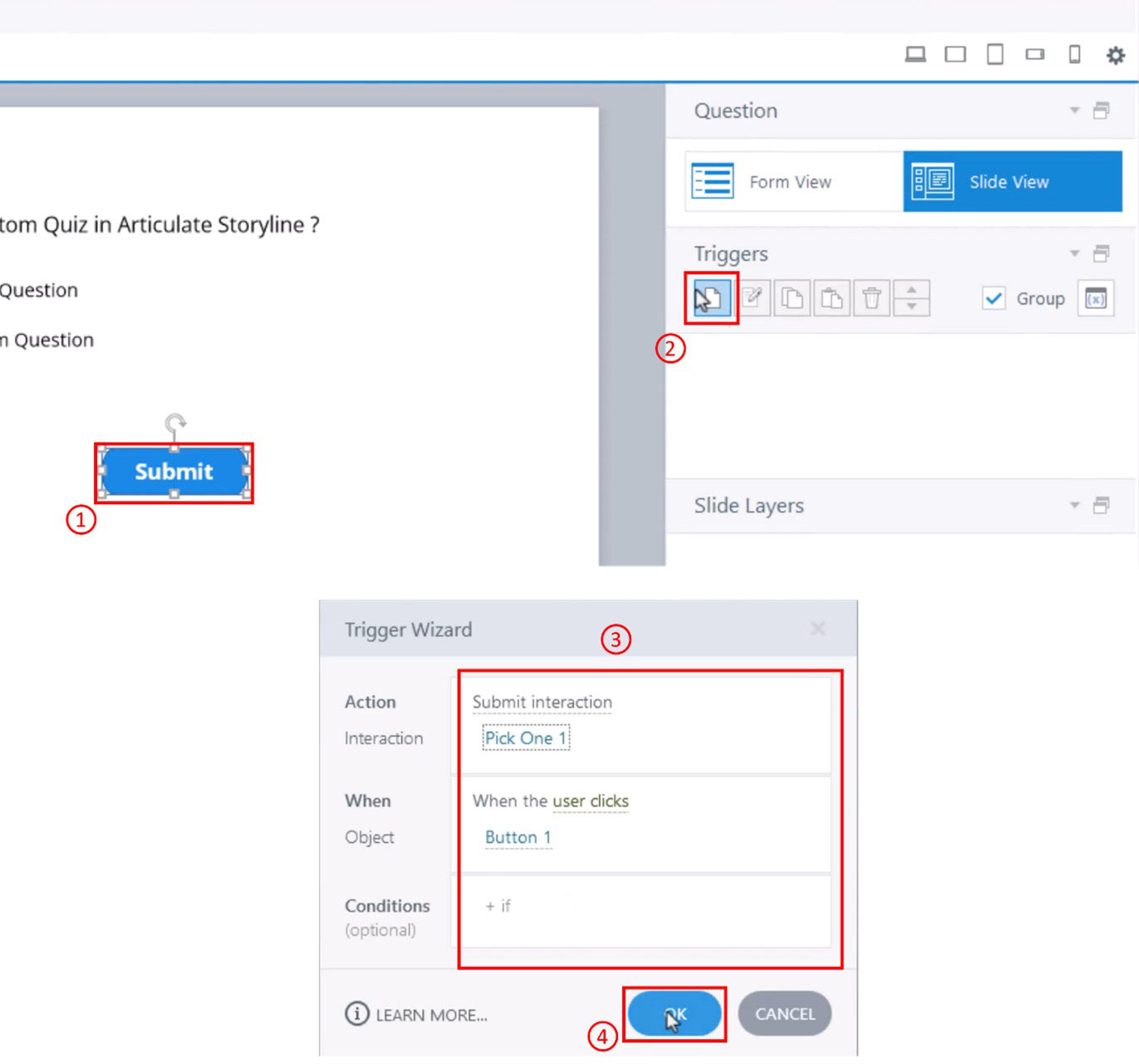
Steps to Create a Customized Quiz in Articulate Storyline 360- Triggering the put up button
Step 8: Previewing the quiz
To verify your quiz works as anticipated, make a choice the preview possibility from the highest ribbon. This permits you to take a look at your customized quiz prior to sharing it together with your target market.
Conclusion
Congratulations! You’ve effectively created a customized quiz in Articulate Storyline. Keep tuned for extra tutorials protecting further options and functionalities of this flexible e-learning authoring software. Glad e-learning!
Wisdom Take a look at!
Now, you might be conversant in developing customized quiz actions in Articulate Storyline 360. There’s much more you’ll be able to do on Storyline, and we will be able to quilt extra of its functionalities within the following tutorials. Keep tuned!
Continuously Requested Questions (FAQs)
1. How do you create a quiz on Articulate Storyline?
Move to the House tab at the ribbon and click on Graded Query. Make a choice More than one Selection and click on Insert Query. Your new query will open in Shape View, the place you’ll be able to input query textual content and reply alternatives. Replica the question-and-answer textual content from the starter textual content.
2. How do you are making a customized participant in Storyline?
Get right of entry to the Participant Tab: Open your direction in Storyline 360 and navigate to the “House” tab. Click on at the “Participant” button to get entry to the participant settings. 2. Structure and Navigation: Customise the format, navigation buttons, and growth signs in keeping with your design personal tastes.
3. How do I make my quiz extra interactive?
Use photographs and multimedia: The use of photographs, movies, and different multimedia components can lend a hand to make the quiz extra attractive and interactive to your target market. Make it a laugh.
[ad_2]









