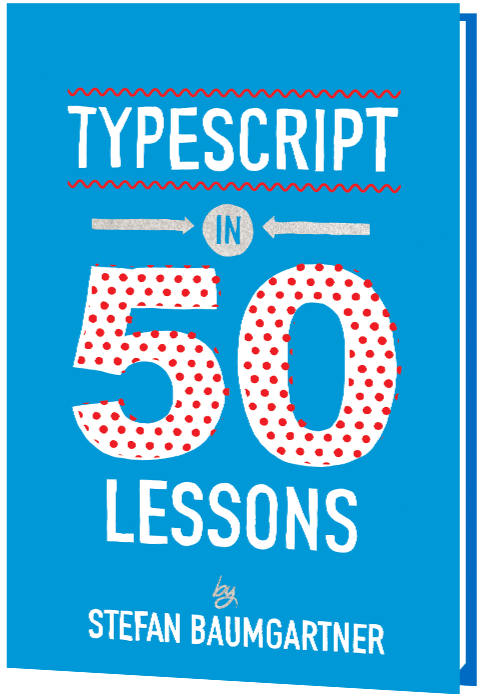[ad_1]
Are you taking a look to harness the ability of Node.js for development scalable community packages to your Debian device? Glance no additional! On this complete information, we’ll take you in the course of the means of the right way to set up Node on Debian, making sure you may have the best equipment at your fingertips. Plus, we’ll quilt the right way to uninstall Node.js and npm, will have to you ever want to. Let’s dive in!
Putting in Node.js and npm from the Default Debian Repositories
Debian’s repository serves as a very good start line for the ones looking for a solid model of Node.js. Through the usage of the authentic repositories, this means promises a unswerving set up, liberating you to be aware of your undertaking with out compatibility issues.
We’ll define the stairs to put in Node.js and npm the usage of Debian’s default bundle supervisor.
Replace Package deal Listing
Updating your bundle checklist to get entry to the latest model within the repository is a essential step earlier than putting in Node.js. To do that, run the next command: sudo apt replace. This command refreshes the bundle checklist and downloads details about the newest to be had programs, together with the default Node.js model, and promises get entry to to the newest model from the repository.
Set up Node.js and npm
Along with your bundle checklist up to date, you’ll be able to continue to put in Node.js and npm. To succeed in this, execute the command sudo apt set up nodejs. This installs Node.js and its dependencies. As soon as the set up is whole, you’ll have put in Node to your device.
Whenever you’ve put in Node.js, npm (the Node.js bundle supervisor) will have to be put in subsequent. npm facilitates the set up of modules and programs for use with Node.js, particularly when running with a couple of variations. To put in npm, merely run the command sudo apt set up npm.
Check Set up
After you’ve effectively put in Node, check your a hit set up by means of checking the put in variations of Node.js and npm. Run the instructions node -v and npm -v on your terminal. The displayed variations verify that Node.js and npm are put in and able to be used to your Debian device.
Putting in Node.js and npm from the NodeSource Repository
The NodeSource repository is a preferable selection for builders who need extra up-to-date variations and stepped forward compatibility. This repository provides a a couple of node device with quite a lot of Node.js variations, permitting you to get entry to up-to-date releases and contours.
We’ll information you in the course of the means of the right way to set up Node.js and npm from the NodeSource repository, making sure a clean Node.j set up enjoy.
Upload NodeSource Repository
First, you want so as to add the NodeSource repository on your Debian device. To do that, observe the directions supplied within the NodeSource GitHub repository. This provides the repository on your device, permitting you to get entry to other Node.js variations.
Set up Node.js and npm
With the NodeSource repository added, you’ll be able to now set up Node.js and npm. Make the most of the apt command to put in Node.js and npm from the NodeSource repository by means of operating sudo apt set up nodejs. This technique guarantees that you’ve get entry to to newer variations than the ones to be had within the default Debian repositories.
After Node.js and npm are put in from the NodeSource repository, validating your set up is the most important. This guarantees that you’ve the required variations and will continue with self belief on your construction adventure.
Check Set up
To ensure the set up of Node.js and npm from the NodeSource repository, run the instructions node -v and npm -v on your terminal. Those instructions show the put in variations, confirming that Node.js and npm are able to be used to your Debian device.
Putting in Node.js and npm with Node Model Supervisor
For builders who want to arrange a couple of node variations and turn between them simply, the Node Model Supervisor (NVM) is the best answer. NVM means that you can set up other JS variations, together with the required JS model, and set a default model, offering flexibility on your construction procedure.
Listed here are the stairs for putting in Node.js and npm the usage of NVM.
Set up NVM on Debian
To put in NVM on Debian, observe those steps:
- Move to the NVM GitHub repository and obtain the set up script.
- Open your terminal and navigate to the listing the place the script is positioned.
- Run the script to put in NVM to your device.
- As soon as the set up is whole, restart your terminal.
- To turn on NVM, run the command:
nvm use [version](exchange[version]with the required Node.js model).
With NVM put in, you’ll be able to now use it to regulate quite a lot of variations of Node.js. NVM supplies a easy approach to set up and turn between other Node.js variations, making sure you may have the best equipment to your explicit undertaking wishes
Set up Node.js Variations The usage of NVM
You’ll be able to set up other Node.js variations the usage of NVM by means of executing the command nvm set up [version number]. This command installs the required Node.js model to your device, permitting you to paintings with a couple of variations with out compatibility problems.
Following the set up of your most well-liked Node.js model, sort nvm ls to view the quite a lot of variations you may have put in. This command lists all put in Node.js variations, offering an outline of the to be had variations to your device.
Transfer Between Energetic Node.js Variations
The usage of NVM, you’ll be able to simply transfer between put in Node.js variations and set a default model. To change to an put in model, use the command nvm use [version number]. To set a default model, run the command nvm alias default [version number].
This promises a unbroken construction enjoy by means of activating the desired model each and every time you open your terminal.
For a fuller description of the right way to use NVM, take a look at our NVM instructional.
Uninstalling Node.js and npm
There would possibly come a time when you want to uninstall Node.js and npm out of your Debian device. Whether or not you’re cleansing up your surroundings or troubleshooting a subject matter, we’ve were given you coated.
We’ll talk about the strategies for uninstalling Node.js and npm in accordance with the process of set up on this segment.
Uninstall Node.js and npm When Put in from the Debian Repositories
In the event you put in Node.js and npm from the default Debian repositories, use the apt command to uninstall the. To uninstall Node, execute the command sudo apt take away nodejs on your terminal. This gets rid of Node.js and its related programs out of your device.
To ensure the uninstallation, run the instructions node -v and npm -v. If the variations don’t seem to be displayed, it confirms that Node.js and npm were effectively uninstalled.
Uninstall Node.js and npm When Put in with NVM
Use the related NVM instructions to uninstall Node.js and npm in the event that they had been put in with NVM. Run the command nvm uninstall [version number] to uninstall a selected model of Node.js. This guarantees that simplest the required model is got rid of. For instance, nvm uninstall v6.6.0 will uninstall Node.js model 6.6.0.
Abstract
On this information, we’ve coated other strategies for putting in Node.js and npm to your Debian device, together with the usage of the default Debian repositories, the NodeSource repository, and the Node Model Supervisor (NVM). We additionally supplied directions for uninstalling Node.js and npm in accordance with the set up approach used. Now you may have the data and equipment to harness the ability of Node.js to your tasks, making sure a unbroken construction enjoy. Glad coding!
[ad_2]