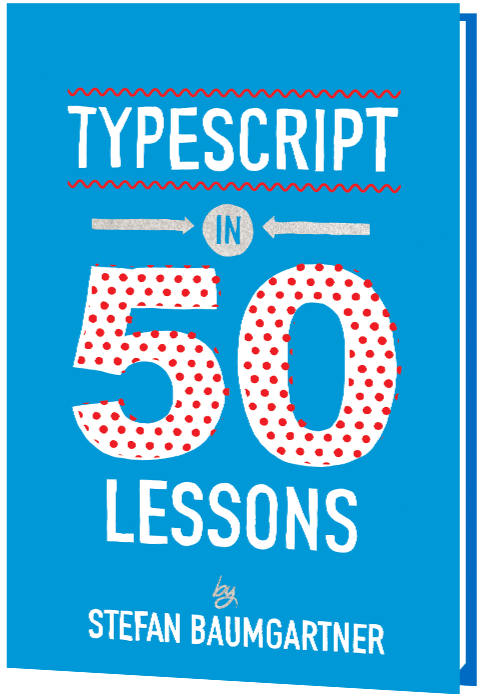[ad_1]
Previous, attaining a clean transition whilst navigating on the internet used to be difficult. We needed to juggle SPA, JavaScript, and CSS, which made compatibility, efficiency, and accessibility appear impossible. Fortunately, with the brand new Local Browser API View Transitions and the Astro implementation, this procedure is now easy. Astro looks after the heavy lifting, lowering the CSS and JavaScript overhead and providing true navigation by way of Multi Web page Utility (MPA).
On this information, we’ll stroll thru development a elementary store, making the most of this method to make sure clean transitions between pages.
Getting began
Cloning the GitHub repository
For those who’re desperate to get began, take a look at the Github repository.
Step by step
Start through developing an Astro undertaking the usage of its installer. For those who come across any problems or have questions, the Astro Set up Information has the entire solutions.
# The use of NPM
npm create astro@newest
# The use of Yarn
yarn create astro
# The use of PNPM
pnpm create astro@newestAll over set up, the installer will recommended you for some settings. Make a selection the Empty undertaking choice as your start line.
Working out the Folder Construction
- elements: This folder accommodates quite a lot of elements like buttons, playing cards, and many others.
- layouts: Right here, we retailer shared web page layouts.
- pages: This folder accommodates pages, and navigation is in line with file-based routing. Uncover extra about this within the Astro Routing Information.
Astro helps a number of UI frameworks reminiscent of React, Vue, Svelte, and extra. For this demonstration, we’ll use the Astro Syntax to create our elements. Those recordsdata have an .astro extension and mix HTML, CSS, and JS.
Integrating TailwindCSS
We’ll make the most of TailwindCSS for styling on this undertaking. Use the Astro CLI to include it:
# The use of NPM
npx astro upload tailwind
# The use of Yarn
yarn astro upload tailwind
# The use of PNPM
pnpm astro upload tailwindMerchandise Knowledge
For this case, we will be able to be the usage of an information set of Merchandise that accommodates some recreation sneakers and shirts, however be at liberty to make use of any knowledge you wish to have.
We can position those pictures within the /publics folder since they’re already optimized for the internet. By way of default, Astro won’t optimize pictures within the public’s folder. If you wish to have Astro to optimize them, you must put them within the /src folder or configure it. Be told extra about Astro Symbol Optimization
Upload an icon library
On this instance, we will be able to use astro-icon for the web page icons.
# The use of NPM
npm i astro-icon
# The use of Yarn
yarn upload astro-icon
# The use of PNPM
pnpm upload astro-iconOperating the undertaking
# The use of NPM
npm run dev
# The use of Yarn
yarn dev
# The use of PNPM
pnpm devYou’ll see a clean web page.
Format and Design
First, create an general structure for the pages. It is going to be positioned underneath src/layouts/Format.astro
Astro defaults render the web page statically all through construct time, so on the peak of the web page, we see 3 dashes — that separate the JavaScript that can be accomplished all through construct time (or all through the request time for SSR, as an example) from the remainder of the web page.
---
import { ViewTransitions } from "astro:transitions";
interface Props {
name: string;
description?: string;
}
const {
name,
description = "A easy Store in-built Astro the usage of View Transitions and TailwindCSS",
} = Astro.props;
---
<html lang="en">
<head>
<meta charset="UTF-8" />
<meta identify="description" content material={description} />
<meta identify="viewport" content material="width=device-width" />
<hyperlink rel="icon" sort="symbol/svg+xml" href="/favicon.svg" />
<meta identify="generator" content material={Astro.generator} />
<name>{name} - Astro Transitions Store</name>
<ViewTransitions />
</head>
<frame>
<primary
magnificence="relative max-w-6xl min-h-screen mx-auto py-6 lg:pt-10 px-4 pb-20"
>
<slot />
</primary>
<taste is:international>
:root {
}
frame {
background-color: theme(colours.grey.50);
}
.animate-in {
animation: animate-in 0.5s ease-in-out;
}
/* Firefox */
* {
scrollbar-width: auto;
scrollbar-color: #c7c7c7 #ededed;
}
/* Chrome, Edge, and Safari */
*::-webkit-scrollbar {
width: 15px;
}
*::-webkit-scrollbar-track {
background: #ededed;
}
*::-webkit-scrollbar-thumb {
background-color: #c7c7c7;
border-radius: 5px;
border: 2px forged #ffffff;
}
@keyframes animate-in {
0% {
opacity: 0;
become: translateY(1rem);
}
100% {
opacity: 1;
become: translateY(0);
}
}
</taste>
</frame>
</html>To make use of View Transitions, we want to import and position the <ViewTransitions /> part throughout the <head> segment of the structure we wish to use. As soon as executed, you’ll practice that navigation has followed a fade impact.
The structure expects the name and description houses from its kid parts. Alternatively, you’ll be able to set any houses you want, reminiscent of metadata props, for example.
We’ve additionally presented a <primary> tag that may centrally place our web page content material. The <slot /> tag is the place Astro will inject the kid elements of the structure, very similar to the ‘kids’ prop in React.
On the backside, we use the <taste is:international> tag to claim international kinds shared through this structure. On this instance, we’ve outlined kinds for the browser’s scrollbar and an easy keyframe animation for the name when transitioning to the product web page.
The house web page
Let’s now create our house web page, which is able to contain the header and the goods checklist. It may be discovered at src/pages/index.astro.
---
import Format from "../layouts/Format.astro";
import { merchandise } from "../knowledge";
import ProductCard from "../elements/ProductCard.astro";
---
<Format name="Store">
<div magnificence="flex gap-3 items-end">
<h1 magnificence="text-4xl font-bold">Astro Store</h1>
</div>
<h3 magnificence="text-xl text-gray-500">
Have a look in our merchandise, be at liberty to shop for some
</h3>
<div magnificence="flex flex-wrap justify-center sm:justify-normal gap-4 py-8">
{merchandise.map((product) => <ProductCard {product} />)}
</div>
</Format>We’re uploading the <Format /> part we in the past created and assigning a name to it. We’re additionally extracting merchandise from our merchandise knowledge that used to be created previous, and we’ll be the usage of the <ProductCard /> part, which we will be able to create subsequent.
Product Card
The product card is an element designed to show our product within the checklist. I’ve carried out some basic styling the usage of Tailwind to make sure the Product Symbol, Name, Description, and Value are offered as it should be.

It’s positioned underneath src/elements/ProductCard.astro.
---
import sort { Product } from "../knowledge";
interface Props {
product: Product;
}
const { product } = Astro.props;
---
<a href={`/product/${product.slug}`} magnificence="block">
<article
magnificence="organization bg-flex flex-col sm:w-60 w-72 bg-white shadow-sm rounded-lg overflow-hidden hover:shadow-xl hover:shadow-gray-100 transition-all"
>
<div magnificence="sm:w-60 w-72 h-60 overflow-hidden">
<img
src={product.hide}
alt={product.identify}
magnificence="object-cover object-center w-full grayscale-[0.1] group-hover:grayscale-0 h-full rounded-md group-hover:scale-105 transition-all"
/>
</div>
<div magnificence="p-4">
<h3
magnificence="font-semibold truncate"
>
{product.identify}
</h3>
<p
magnificence="text-gray-600 text-sm truncate"
>
{product.description}
</p>
<div magnificence="text-right mt-4">
<span magnificence="font-semibold">${product.worth}</span>
</div>
</div>
</article>
</a>The ProductCard expects a product prop and renders an <article> inside of an <a> tag for navigation. In Astro, navigation may also be merely accomplished through the usage of an <a> tag with the href characteristic pointing to the specified web page.
Product Web page
The Product web page is a dynamic web page named [slug] that corresponds to the product’s slug outlined in our merchandise knowledge.

The Product web page can be positioned at src/pages/product/[slug]/index.astro.
---
import { sort Product, merchandise } from "../../../knowledge";
import Format from "../../../layouts/Format.astro";
import ProductCard from "../../../elements/ProductCard.astro";
import Icon from "astro-icon";
const { slug } = Astro.params;
export serve as getStaticPaths() {
go back [
...products.map((product) => ({
params: {
slug: product.slug,
},
})),
];
}
const product = merchandise.in finding((product) => product.slug === slug) as Product;
---
<Format
name={product.identify}
description={product.description}
>
<div magnificence="max-w-5xl mx-auto relative">
<a
href="/"
magnificence="absolute xl:-left-14 top-8 xl:-top-1 xl:bg-none bg-gradient-to-br from-gray-100 rounded p-2 z-10"
><Icon identify="mdi:chevron-left" magnificence="h-6 w-6" /></a
>
<div magnificence="flex gap-2 pb-2 items-center text-gray-500">
<a category="after:content-['/'] after:pl-2 capitalize" href="/">house</a>
<span magnificence="after:content-['/'] after:pl-2 capitalize"
>{product.class}</span
>
<span>{product.identify}</span>
</div>
<div magnificence="flex flex-col md:flex-row sm sm:gap-8">
<div magnificence="max-w-[450px] w-full h-full max-h-[450px]">
<img
src={product.hide}
alt={product.identify}
magnificence="w-full h-full object-cover rounded-xl shadow-2xl shadow-gray-200 border-b"
/>
</div>
<article magnificence="py-4 flex justify-between flex-col">
<div>
<h1 magnificence="text-3xl sm:text-5xl font-bold animate-in">
{product.identify}
</h1>
<p
magnificence="max-w-sm py-4 text-lg"
>
{product.description}
</p>
</div>
<div magnificence="pt-2 sm:pt-8 text-right">
<div magnificence="text-3xl font-semibold">
${product.worth}
</div>
<div magnificence="text-xs text-gray-500">* It is a fictional worth</div>
<button
sort="button"
magnificence="mt-4 px-5 py-2 bg-gray-900 hover:bg-gray-800 text-white font-semibold rounded-full"
>Upload to cart</button
>
</div>
</article>
</div>
<div magnificence="py-6 md:py-20 max-w-3xl">
Lorem ipsum dolor sit down, amet consectetur adipisicing elit. Incidunt magnam
quia, explicabo dolor velit aut omnis natus consequatur possimus fuga illo
commodi asperiores dignissimos. Consequuntur nam quae commodi quas, magni
</div>
<h4 magnificence="font-bold text-lg">Identical merchandise</h4>
<div magnificence="flex flex-wrap justify-center sm:justify-normal gap-4">
{
merchandise
.clear out((p) => p.class === product.class && p.identity !== product.identity)
.map((pr) => <ProductCard product={pr} />)
}
</div>
</div>
</Format>
For this web page, we predict the slug prop from the navigation Params and export a serve as named getStaticPaths. Astro makes use of this serve as to generate static pages (SSG) for our site, developing pages for each and every product within the /merchandise/[slug] structure, reminiscent of /product/haryo-setyadi-shirt.
Within the product name, we use the .animate-in magnificence to animate the name when getting into the web page. On the backside, we fetch an identical merchandise in line with their class.
Word that this case makes use of SSG, so pages are generated at construct time. If you want knowledge fetched at request time, you should utilize SSR. Be told extra about SSG and SSR within the Astro Medical doctors.
Imposing View Transitions
We’re now going to put in force View Transitions between the pages we’ve created. To do that, we want to upload the transition:identify characteristic to the weather that we wish to animate all through transitions between pages. Let’s read about our structure in additional element.
- At the house web page, every product card options an Symbol, Name, Description, and Value.
- In a similar fashion, the product web page additionally presentations the Symbol, Name, Description, and Value for every product.
To put in force clean transitions between the 2 pages, we want to hyperlink the weather on each pages the usage of a novel Transition Title. By way of doing so, Astro’s View Transitions will robotically deal with the animations all through navigation.
Step 1: Assigning transition:identify to Components within the Product Card
We’ll regulate the weather inside of our Product Card to make sure their transition names align with the ones at the Product Web page.
- src/elements/ProductCard.astro
Product Card Symbol
...
<img
src={product.hide}
alt={product.identify}
transition:identify={`${product.slug} symbol`}
magnificence="object-cover object-center w-full grayscale-[0.1] group-hover:grayscale-0 h-full rounded-md group-hover:scale-105 transition-all"
/>
...
Product Card Name
...
<h3
magnificence="font-semibold truncate"
transition:identify={`${product.slug} name`}
>
{product.identify}
</h3>
...Product Card Description
...
<p
magnificence="text-gray-600 text-sm truncate"
transition:identify={`${product.slug} description`}
>
{product.description}
</p>
...Product Card Value Tag
...
<div magnificence="text-right mt-4" transition:identify={`${product.slug} worth`}>
<span magnificence="font-semibold">${product.worth}</span>
</div>
...It’s very important to notice that we’ve assigned the transition identify combining the product’s slug with the identify of the part. This guarantees that every transition identify is exclusive throughout the web page, permitting Astro to seamlessly hyperlink and animate between them all through navigation.
Step 2: Hyperlink transition:identify to Corresponding Components at the Product Web page
Following the similar process, we’ll affiliate the proper transition names to the related parts in this web page, making sure a clean transition enjoy.
- /src/pages/product/[slug]/index.astro
Product Web page Symbol
...
<img
src={product.hide}
alt={product.identify}
magnificence="w-full h-full object-cover rounded-xl shadow-2xl shadow-gray-200 border-b"
transition:identify={`${slug} symbol`}
/>
...Product Web page Name
...
<h1 magnificence="text-3xl sm:text-5xl font-bold animate-in">
{product.identify}
</h1>
<div transition:identify={`${slug} name`}></div>
...It’s value noting that we assigned the transition identify to a <div> adjoining to the <h1> name part quite than to the name itself. Every now and then, View Transitions can showcase strange slide behaviors with higher name parts like <h1>. By way of assigning it to a neighboring part, we be certain a smoother transition for the product card name. This workaround addresses present obstacles, that could be addressed in long run updates.
Product Web page Description
...
<p
magnificence="max-w-sm py-4 text-lg"
transition:identify={`${slug} description`}
>
{product.description}
</p>
...Product Web page Value
...
<div magnificence="text-3xl font-semibold" transition:identify={`${slug} worth`}>
${product.worth}
</div>
...We’ve used constant transition names, making sure they reference the corresponding elements for a unbroken transition.
And similar to that, it’s executed! Upon navigation, you’ll now enjoy an interesting slide animation between the pages.
Browser Enhance and Accessibility
View Transitions stays an experimental characteristic and does no longer revel in in style reinforce but. For a complete figuring out, evaluate the browser compatibility chart.
Astro supplies a fallback for browsers that lack reinforce for this selection, and it additionally respects the prefers-reduced-motion atmosphere.
Astro defaults to a fallback animation for unsupported browsers. For those who practice strange habits in those environments, chances are you’ll imagine deactivating the fallback.
For more info about customizing the animation and configuring the fallback see the Astro View Transitions Documentation
Design Alternatives for View Transitions
On cellular units, transitions frequently seem extra delicate because of the restricted display dimension. Conversely, on higher displays, animations can come throughout as exaggerated or overly intense, which might result in a compromised person enjoy. A excellent design method is to simplify and magnify parts, as demonstrated on this instance. Thus, it’s very important that your View Transitions align together with your design possible choices.
The Astro staff is actively running to refine those transitions and supply higher keep watch over over animations.
Efficiency
Any other a very powerful side to imagine is efficiency. Whilst internet browsers regularly optimize for higher efficiency, it’s very important to profile your site to spot and deal with any over the top animations.
Ultimate Issues
View Transitions, mixed with Astro integration, are undeniably spectacular. Alternatively, cautious attention is needed ahead of deploying them in manufacturing apps. The appropriateness of the usage of View Transitions hinges at the nature of your utility and its goal customers. For example, in case your web page has a posh UI, this selection may not be the most efficient have compatibility. However, View Transitions hang huge possible for boosting the person enjoy on a large number of web sites.
[ad_2]